
Instead, you can create a simple bullet list and then change the bullets from the default symbol to check boxes. If you’re creating a document to print out-like a to-do list or printed survey-and just want check boxes on it, you don’t have to mess around with adding Ribbon tabs and using forms. Option 2: Change Bullets to Check Boxes for Printed Documents On Windows, you can simply click them to change the status (checked / not checked). Click a box to mark it with an “X” (as we’ve done for answer 1) or select the whole form box (as we’ve done for answer 2) to move the check box around, format it, and so on. I have several Word documents with check boxes. Here, we’ve gone ahead and placed a check box next to each answer and, as you can see, those check boxes are interactive. You should see a check box appear wherever you placed your cursor. Just position your cursor in the document where you want a check box, switch to the “Developer” tab, and then click the “Check Box Content Control” button. More than an online whiteboard, where everyone. Notice that the “Developer” tab is added to your Ribbon. Tired of sharing docs instead of sharing ideas Discover digital-first visual collaboration with MURAL. On the list of available main tabs, select the “Developer” check box, and then click the “OK” button On the right-hand “Customize the Ribbon” list, select “Main Tabs” on the dropdown menu. In the “Word Options” window, switch to the “Customize Ribbon” tab. With a Word document open, click the “File” drop-down menu and then choose the “Options” command. In order to create fillable forms that include check boxes, you first need to enable the “Developer” tab on the Ribbon.
Insert checkbox in word for mac how to#
RELATED: How to Create Fillable Forms with Microsoft Word
Insert checkbox in word for mac password#
You can also check for other office password recovery tools when necessary.Option 1: Use Word’s Developer Tools to Add The Check Box Option for Forms This solution is Passper for Word, a password recovery tool designed to recover Word passwords and remove any restrictions placed on the document.

If you have lost the password on your Word document, we have a solution that allows you to effectively recover the password, allowing you to open the document without needing the password. This is also one factor that has left many people at a loss for what to do. Word doesn't offer you any obvious ways to recover the password in case you forget it. While this is a great way to keep the content on the document safe, it can also become quite problematic when you lose or forget the password. Word offers great features to protect the document including adding an opening password that prevents someone without the password from opening the document.
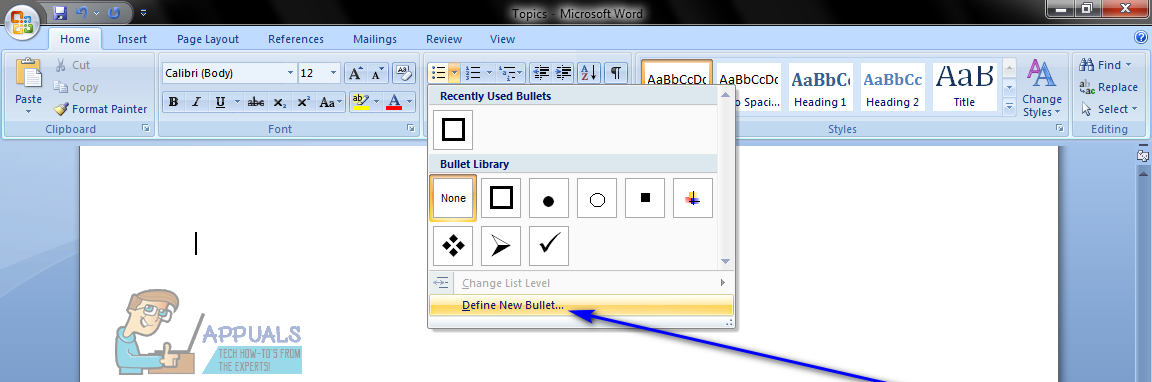
One of the other pressing issues that most Microsoft Word users have to deal with involves password protection. It is a good solution when creating a document print out that has checkboxes on it and not a fillable form.ģ. It is important to note, however, that this method doesn't create interactive checkboxes. Step 4: In the Word document, proceed to type whatever content you wanted to include as the checklist and the selected "checklist symbol" will appear. You can select any symbol you want and click "OK" when you've made your choice. 2.In the opening Symbol dialog box, please (1) choose Wingdings 2 from Font draw down list (2) select one of specified checkbox symbols you will add (3) click the Insert button. 1.Put the cursor at the place you will insert the checkbox symbol, and click Insert > Symbol > More Symbols. Step 3: From the options presented, find the option that most resembles a checklist. Please process following steps to insert checkbox symbol in Word.


 0 kommentar(er)
0 kommentar(er)
